
You realize that there’s only one field to place a link.
What do you do?
Well, in the blogging industry, the answer most people will give you is to use Linktree – an easy way to add multiple links to an Instagram bio.
As great as this sounds, and looks, this multi-link alternative has a major flaw – a negative impact on your SEO traffic.
Let me explain.
Here’s the tea, when you use Linktree in your social media profiles, you actually direct traffic through the Linktree website.
That doesn’t seem like a big deal but it is!
Because search engines like Google will view Linktree as the authoritative website rather than yours. In other words, they get the traffic credit you deserve!
And I literally mean ALL the credit. You still get the traffic but your Google Analytics will now show Linktree as a referral source versus as direct traffic to your site.
Does this make them villains?
Nah, not really.
They made this software for a reason. However, I’m about to show you how you can replicate this feature on your own website FOR FREE.
In case you didn’t see the hint above, the alternative to using software services like Linktree to add multiple links to your social media profiles is to create a page on your website!
And just in case you’re wondering what the benefits of doing this are, here’s the shortlist:
Now, let’s dive into how you can create this magical page with no coding.

For example, my page is called Discover.

To do this, follow these steps:
Now that you have installed the WPBakery Page Plugin, you can edit your pages in a live preview. It’s super helpful, especially for this Linktree alternative page.
Just click on the Frontend Editor option!


Make sure you have your brand board handy too! And if you don’t have one, I actually can help create one for you 😉
















You can actually check out the one I made for myself here: baydiangirl.com/discover.





I’ve got to admit, it’s been too long. I miss creating content, and I miss y’all – my readers and followers. It’s been 4 years
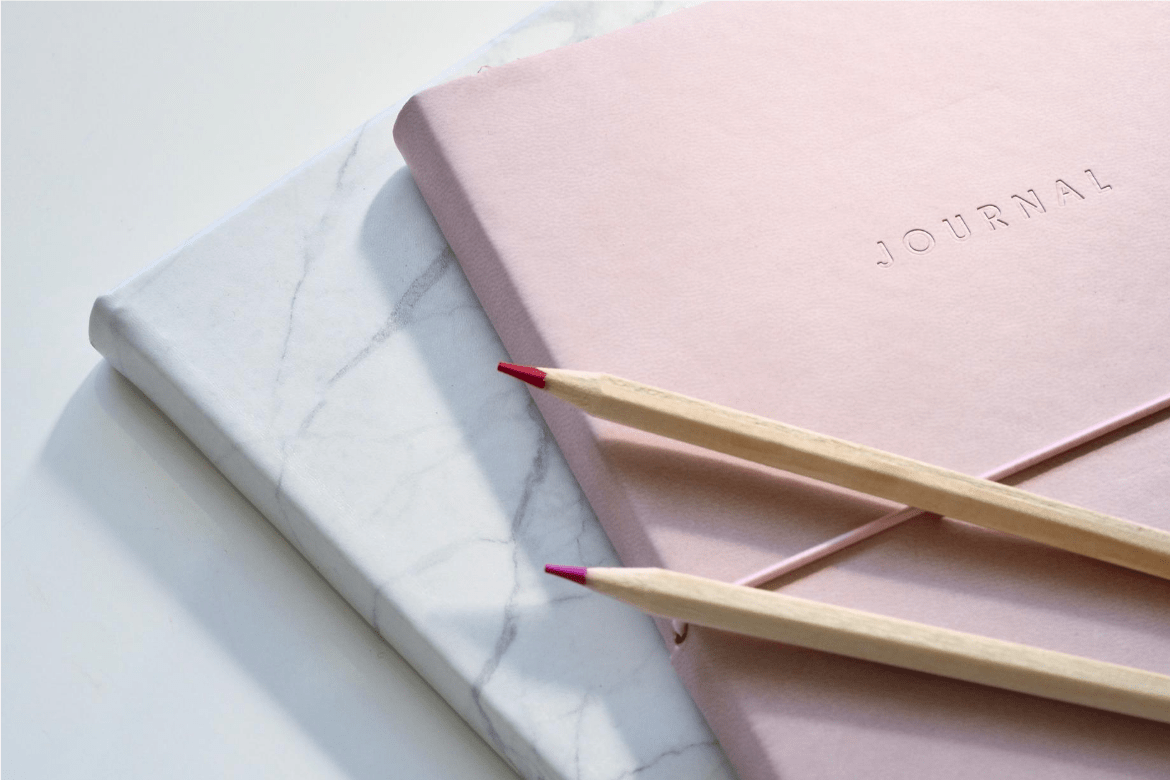
Honestly, I struggle with pricing my products. And as an entrepreneur, am I even allowed to admit that out loud? Even as I write this
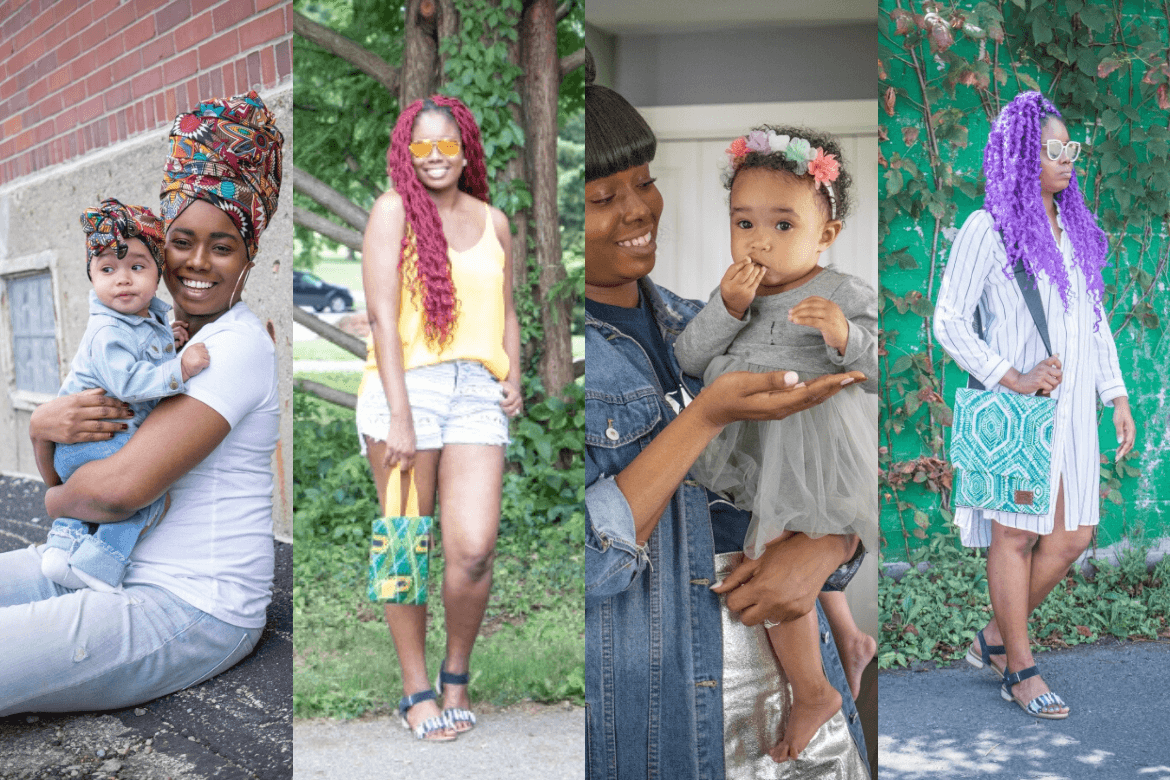
So you want to start buying from Black-owned businesses… Here’s a doable way that you can! Start with one (1) purchase. No matter how big
Discover SEO strategies, lifestyle content, and styling tips delivered right to your inbox.
Error: No feed with the ID 1 found.
Please go to the Instagram Feed settings page to create a feed.
Tamara Sykes
A digital marketer dedicated to helping you create a business and life that you love.
| Cookie | Duration | Description |
|---|---|---|
| cookielawinfo-checkbox-analytics | 11 months | This cookie is set by GDPR Cookie Consent plugin. The cookie is used to store the user consent for the cookies in the category "Analytics". |
| cookielawinfo-checkbox-functional | 11 months | The cookie is set by GDPR cookie consent to record the user consent for the cookies in the category "Functional". |
| cookielawinfo-checkbox-necessary | 11 months | This cookie is set by GDPR Cookie Consent plugin. The cookies is used to store the user consent for the cookies in the category "Necessary". |
| cookielawinfo-checkbox-others | 11 months | This cookie is set by GDPR Cookie Consent plugin. The cookie is used to store the user consent for the cookies in the category "Other. |
| cookielawinfo-checkbox-performance | 11 months | This cookie is set by GDPR Cookie Consent plugin. The cookie is used to store the user consent for the cookies in the category "Performance". |
| viewed_cookie_policy | 11 months | The cookie is set by the GDPR Cookie Consent plugin and is used to store whether or not user has consented to the use of cookies. It does not store any personal data. |